こんにちは。ゆとり(@yutolog_net)です。
このブログでは、ゆとり世代で共働き家庭の夫が節約・貯金・投資で家計管理しながら日々の生活を綴っています。
資産運用をする上で、資産の積立シミュレーションをすることは凄く重要です。自分が何を目標にするのか、現在の貯蓄ペースで何年後にいくら貯まるのかを知っておくことで、モチベーションの維持にも繋がるからです。
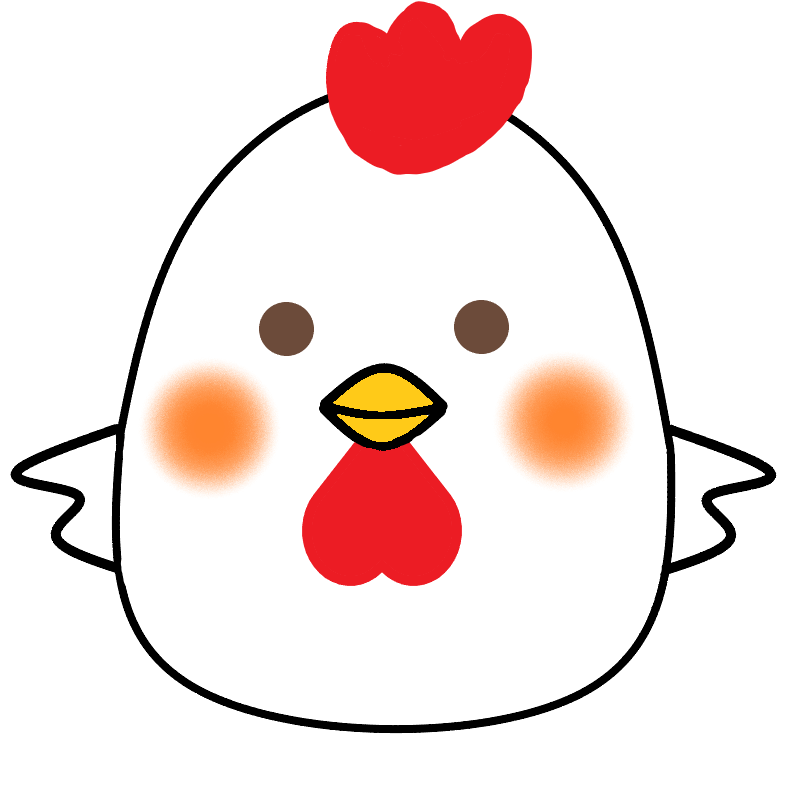
私もそう思い、サイトでシミュレーションしてみたのですが、今後、積み立てている期間の途中で積立額を変更する可能性があり、そのことを反映してくれるシミュレーションサイト等を探したのですが、出会うことが出来ませんでした。
そこで、ないなら自分で作ればいいじゃん!と考え、資産積立シミュレーション可能なGoogleスプレッドシートを作成しました。
積立ての途中で積立額や年利を変更したシミュレーションがしたい!
と、同じような悩みを抱えている方もいると思い、せっかくなのでここで公開(配布)します!
出来ること(イメージ)と配布場所
全体像として、必要項目を入力した後のイメージはこのようになります↓
できること
資産の積立シミュレーション
年数を指定して、途中で積立額や年利を変更することができます。
(例)毎月10万円を年利5%想定で積み立てており、教育費がかかる12年間(6年目から17年目とする)は積立額を0円にした場合のグラフ
配布先
こちらのボタンからスプレッドシートを開いてください↓
使い方
私が公開しているファイルはそのままだと編集できないので、コピーして使ってください。
スプレッドシートのコピー
スプレッドシートを開くと、左上に「ファイル」のタブがあるので開き、「コピーを作成」を押して、「OK」してください。
ファイル ⇒ コピーを作成 ⇒ OK
こうすることで、自分のGoogleスプレッドシートで作業できるようになります。
スプレッドシートでの具体的な作業
画面左の入力項目に必要な数値を入力すると、シミュレーション結果に反映できるようになっています。作業内容は以下のとおりです。
- 「毎月の投資額」に金額を入力してください。
ボーナス月など、年間で追加投資する金額があれば、下の「年間追加投資額(ボーナス等)」に入力してください。 - 「年利」を入力します。これで、シミュレーションが出来上がります。
年数の途中で積立額を変更しない場合は、ここまでで作業は終わりです。
年数の途中で積立額や年利を変更する場合は、以下の作業を行います。 - 積立額を変更する場合、「変更する年数」の開始と終わりを入力し、その間の投資額を入力します。
- 年利を変更する場合、「変更する年数」の開始と終わりを入力し、その間の年利を入力します。
積立期間を増やしたりする場合
積立期間を増やす場合は、「2 シミュレーション結果」の真下にあるデータが表示されている表に追加してください。
ただし、オートフィル機能を使うと、F列とH列の数式が変になるかと思います。
少し面倒ですが、一つ上の数式をコピーし、貼り付けて参照セルを変更する方法が一番早いかと思います。
(例)31年目を追加する場合
赤字が変更する数値です。
F列:=IF(AND(E36>=B11,E36<=B12),B13*12+B14,B5*12+B6)
H列:=IF(AND(E36>=B17,E36<=B18),(J35+F36)*B19,(J35+F36)*B7)
参考:使っている数式
Googleスプレッドシートは、無料ながらMicrosoft社のExcelとほぼ同じ使い勝手が出来る、非常に優れたアイテムだと思います。
せっかくなので、今回使用している数式を簡単に解説します。
使用している関数はIF関数とAND関数のみです。
IF関数は「●●であれば、□□に、そうでなければ△△に」というようなことが出来ます。
AND関数は「AとBであれば」と条件を付ける際に使います。
「年数」に入っている数値が、「変更する年数の数値」に入っている場合であれば、「その間の毎月の投資額×12+その間の年間追加投資額」を、そうでなければ「毎月の投資額×12+年間追加投資額」を表示する
というような形になります。
まとめ
この記事では、積立ての途中で積立額や年利を変更したシミュレーションがしたい方向けに、スプレッドシートを配布しました。
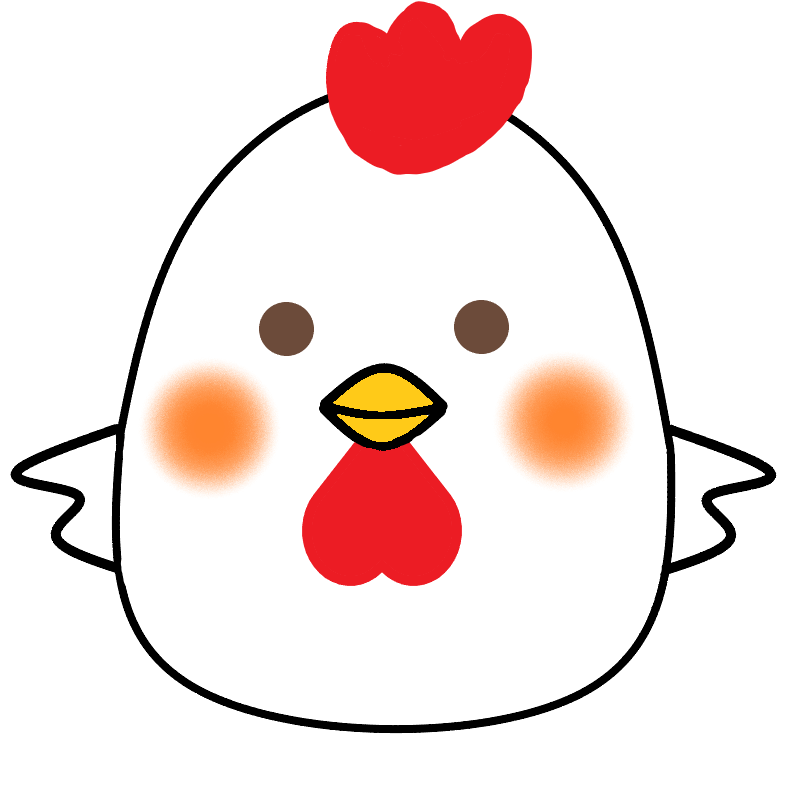
スプレッドシートのいいところは、自分好みに色を編集したり他の情報をまとめたりできることです。私の記事で見れるグラフや表も、全てGoogleスプレッドシートで作成しています。
また、今回ご紹介した積立シミュレーションのGoogleスプレッドシートも、使っている数式はかなり簡単なものです。
是非、皆さんも自分好みに編集したりして使ってみてください。
自分で資産積立シミュレーションをすることで、モチベーションも上がると思います。
最後までご覧いただき、ありがとうございました。
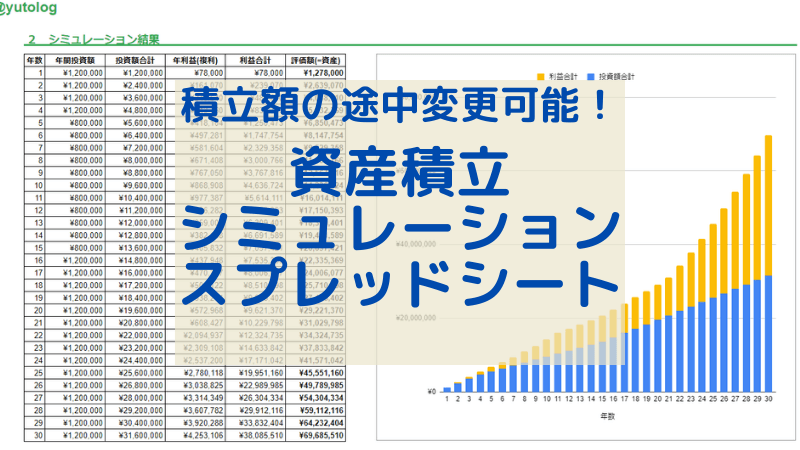
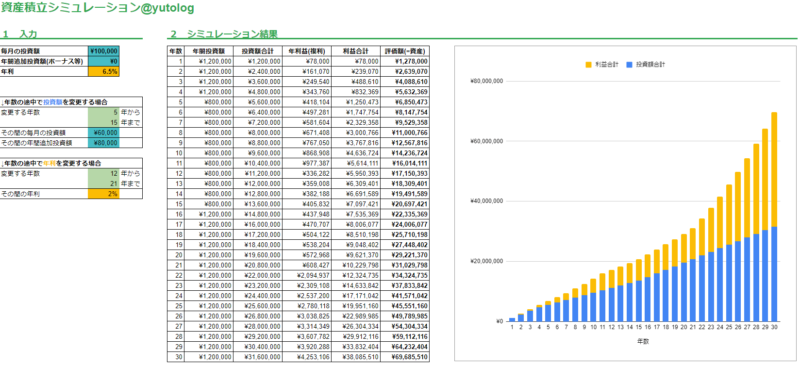
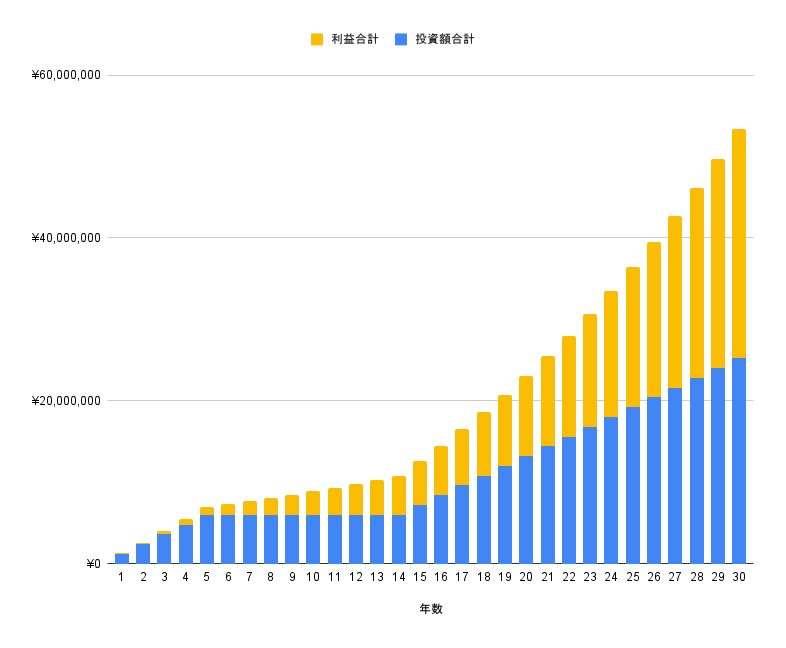


コメント